DigiCard
User Guide
How to get the most out of your DigiCard
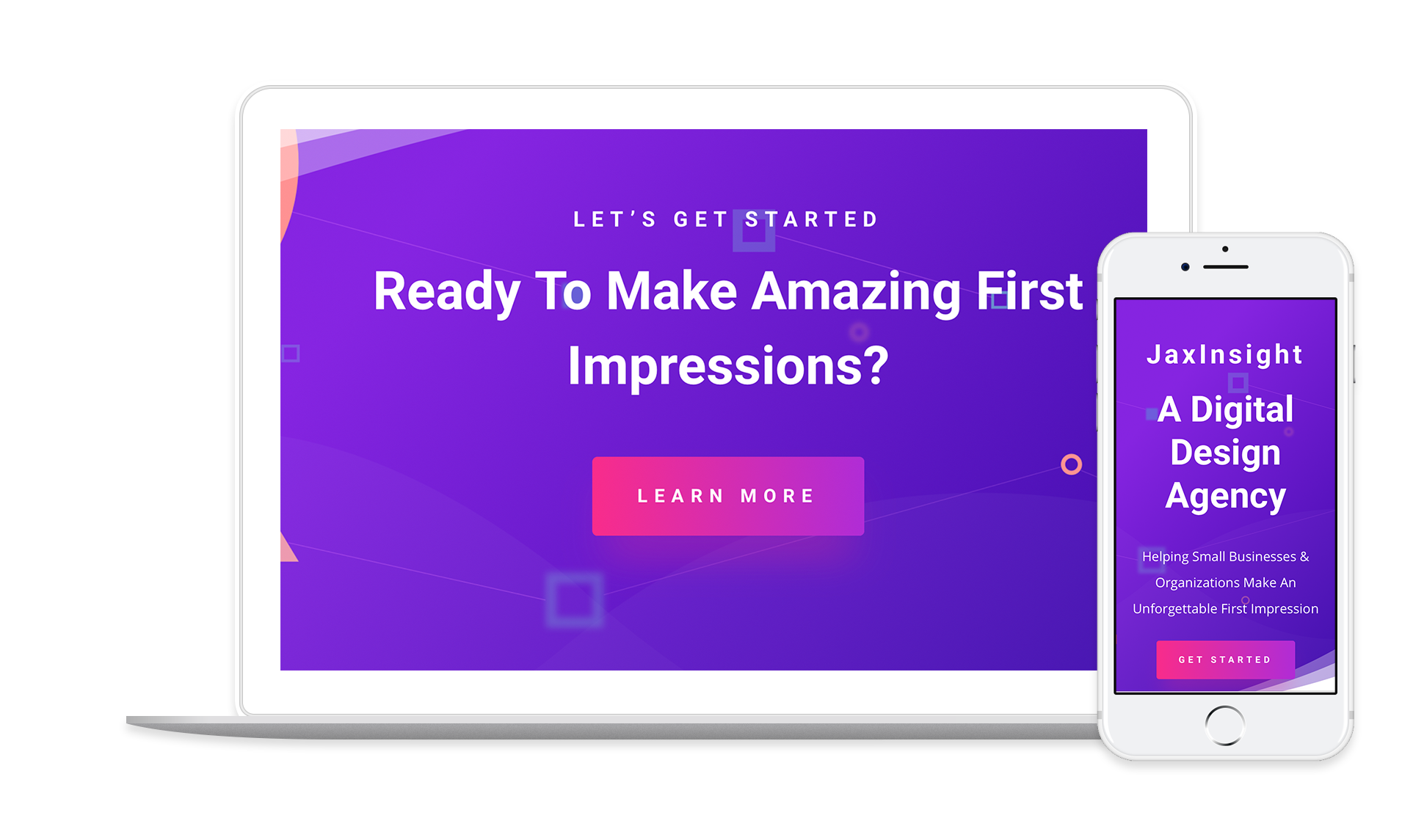
Please Note
Please note that the purchase of a DigiCard is for the card image itself – all other
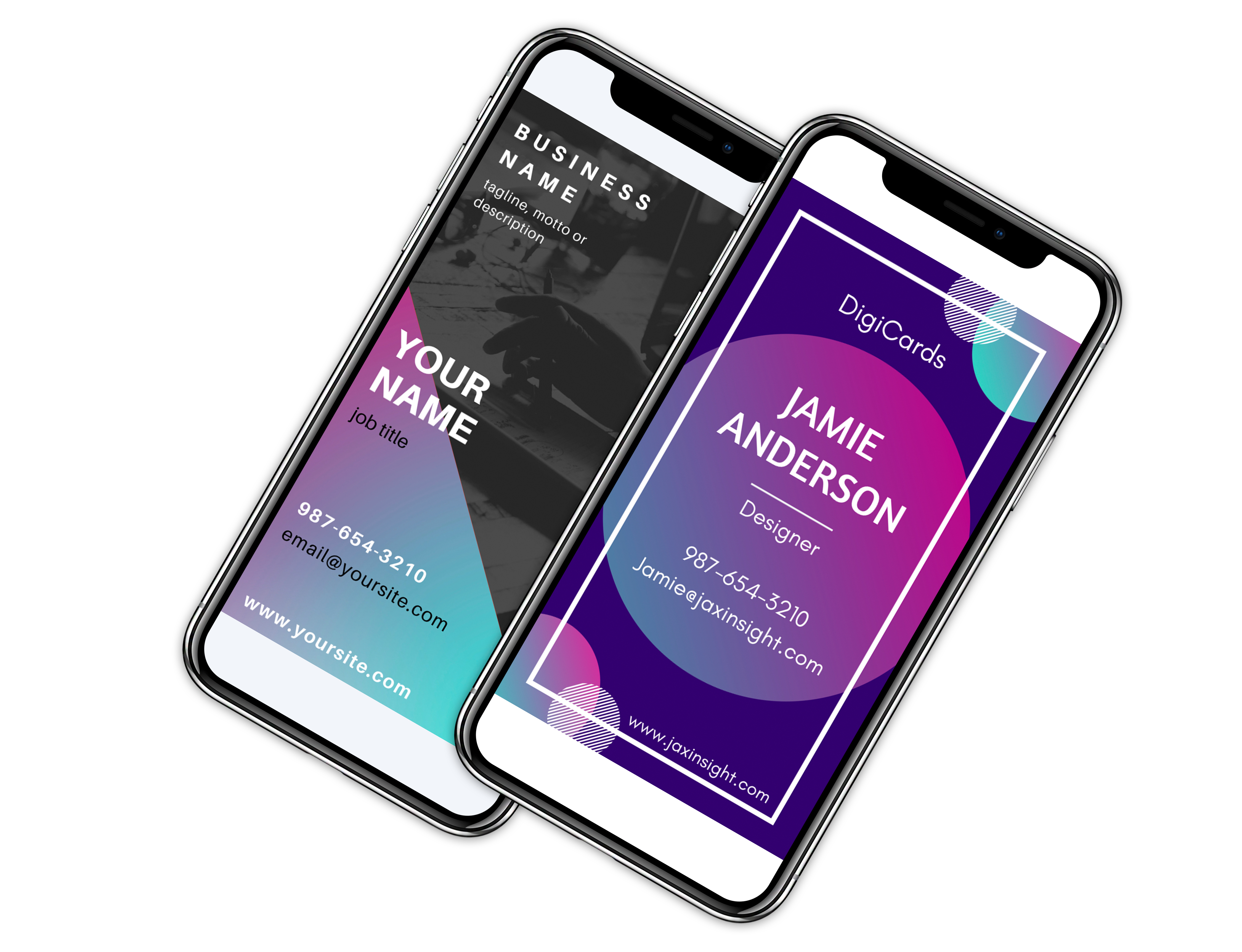
How To
Click on your operating system below
Apple
Setting Up DigiCard
- Open your email from JaxInsight w/ your DigiCard from your phone
- Save the image to your gallery
- Text the image to yourself
Optional Setup via Notes App
- Create a note in the “Notes app”
- Insert the DigiCard into the note. Title the note “Here’s my card”
- Back out of the note by clicking “Notes” in the top left corner to return to the Notes list
- Pin the note by swiping right on the note & clicking the pin icon
Sharing Instructions
Share via Text (w/ greeting and contact info)
- Open the Notes App on your phone
- Click on the pinned note
- Click the share button
- Tap Messages
- Add contact info from the individual (phone number)
- Click Send (this will send greeting and DigiCard)
- If you would like to verify it went through open your text messages and verify the last text message you sent is your card
Send with Siri / Shortcuts
- Open the Shortcuts app on your iPhone
- Tap “Create Shortcut” (plus icon)
- Tap “Add Action”
- Tap “Apps”
- Tap
“Notes” icon - Select the Note with your DigiCard in it (it will be titled “here’s my card”)
- Tap “Next” (top right)
- Name your shortcut something like “Business Card”
- Choose your icon if you would like to change it (click
icon that looks like a magic wand) - You will see instructions on this screen with your Siri command to send your card. It will look something like: “Just say “Hey Siri, Business Card” to run this shortcut.” Remember this phrase.
- Click Done
- Tap your business card then tap the 3 dots on
top right. - Tap add to
home screen - Tap show in Widget
- Tap
done . - Tap
done again. - Go to your home screen
- Swipe right from your home screen to get to your widget screen
- Scroll to the bottom
- Tap on “edit”
- Search for Shortcuts from the options.
- Scroll down to the Shortcuts widget.
- Make sure that it is added to your widgets list up top by tapping “+ icon” (if you see a red Minus icon then you can skip to next step)
- On the right side of Shortcuts Press and hold on the 3 horizontal lines until you have “grabbed” the Shortcuts widget and then drag it to the top
- Tap Done
Send w/ Shortcuts Widget
- To share your card directly from the widget without using Siri, swipe right from your home screen
- Tap on your card
- Click the share button
- Tap Messages
- Add contact info from the individual (phone number)
- Click Send (this will send greeting, card and contact card)
- If you would like to verify it went through open your text messages and verify the last text message you sent is your card
Android
Setting Up DigiCard
- Open your email from JaxInsight w/ your DigiCard from your phone
- Save the image to your gallery
- Text the image to yourself
- Pin this message to the top of your messages (on many Android phones this is done by tapping on the
settings icon on the top
- You will typically then tap on the pin icon. This will pin the text from JaxInsight to the top of your messages for easy access
Android – Sharing Instructions
Share via Text (w/ greeting and contact info)
- Open your message app
- Open the pinned text message from JaxInsight
- Long press on the DigiCard image
- Tap “Forward”
- Enter the phone number of the person you are sending the card too.
- Press send